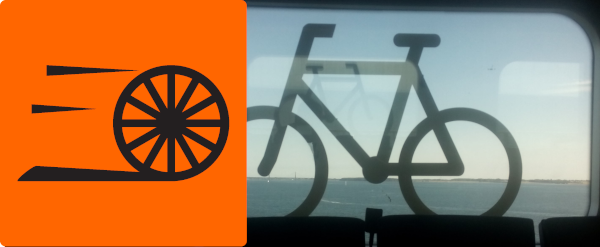Getting started with the UI
Main view
When starting AAT the first time it shows the main view with a list of sub-views you can open. The first 3 entries are "Cockpit A, Cockpit B, and Map" if you have one of these open you can cycle through them with the down arrow. The right arrow switches trough the different pages of the view.
Map view (and full screen map)
Tap the edges of the map view, to get extra functionality.
Top edge: Cycle trough cockpit views.
Left edge: Edit current track or draft.gpx.
Right edge: Configure map, select grid, map search, import/export of center location.
Bottom edge: Zoom in and out, lock to current position, frame tracks.
Display recorded track
Once you have stopped the tracker go back to the main view with your phones back button. Then select Track list to show a list of all recorded GPX tracks. Every track has a preview image if you tap on this image, you'll get a context menu for this GPX-file. Here you can for example select this track for one of the 4 overlay slots. You can display any recorded track by taping the text area of the list entry. (Always go back to the list with the phones back button). In the track view there are again different pages (graph, summary and map) and you can cycle trough all tracks with the up and down arrow.
There are different pages in the Track list view (Access them with < ... > ). These pages offer a map as an alternative to the track list, summary information and filter options.
Map Tiles
AAT does not automatically remove downloaded and cached map tiles. Go to Preferences->Map and scroll down to Trim tile cache to remove old map tiles manually.
Install Offline Maps
General
- Download maps, themes and POI-databases from one of the supported map providers.
- Extract zip-archives.
- Save those files to
/mapson the sd-card or internal storage.
OpenAndroMaps step by step
OpenAndroMaps offers global coverage, POI-databases and a nice outdoor theme.
- Select a map from Countries and Regions. Download the default option: V5 Map and Poi-Database as a zip-archive.
- Extract this zip-archive to
/mapsor to one of its subdirectories. - Navigate to Elevate Map Style and download
Elevate.zipfromManual download (advanced). - Extract
Elevate.zipto/maps/elevate. - Inside AAT open the map preferences dialog. (
Preferences->Map). - Tap
Offline map. This will list all maps stored in/maps. - Tap
Offline map themeand selectElevate.xml. - Disable
Mapnikand enableOffline ElevateinMenu->Map.
Where to find files?
AAT lets you create and view files in GPX format. These files are exchangeable with many other applications. They can also be edited in a text editor. These and other files are stored in subdirectories of the data directory. You can choose the location of the data directory from the settings. The structure of the data directory is as follows:
aat_data/activity[0-4]- tracked activitiesaat_data/log- activity that gets tracked at the momentaat_data/query- search results from OSM-Nominatim, OSM-Overpass and offline POIaat_data/overlay- GPX-files that can be used as overlays: Routes, way-points, search results...aat_data/dem3- cached Digital elevation data files
Calculating calories
AAT uses the formula time[hours] * MET * weight[kg] to calculate the kcal used for a specific activity.
MET stands for metabolic equivalent. The higher the value, the more energy you would use
for this specific activity. A complete list of activities and MET values can be found here.
Both MET and weight can be provided in the settings dialog. The MET value is leading the activity's name. For example: 6.8 bicycling, leisure, moderate effort
Contribution
Issues and feedback
For questions, feedback and bug reports report an issue or send an e-mail to aat@bailu.ch
Translation
You can open a pull request or send me your translation as e-mail or publish them as an issue report.
File tree structure
Resources (like text and icons) are located in app/src/main/res.
English text strings are in this file: /app/src/main/res/values/strings.xml
German translations are in this file: /app/src/main/res/values-de/strings.xml
Modify
- To add a new language just add a
value-<language code>directory containing astrings.xmlfile. - Use the English (original) strings.xml as a template.
- Use the same structure (order) as in the original file
- You don't have to translate everything. Just remove an entry and English is used as a fall back.
- You can modify existing strings.
- You can add new suggestions for strings.
- If a ° gets displayed somewhere inside the app it means the string is not yet in the resource file (only in java code). See app/src/main/java/ch/bailu/aat/util/ToDo.java